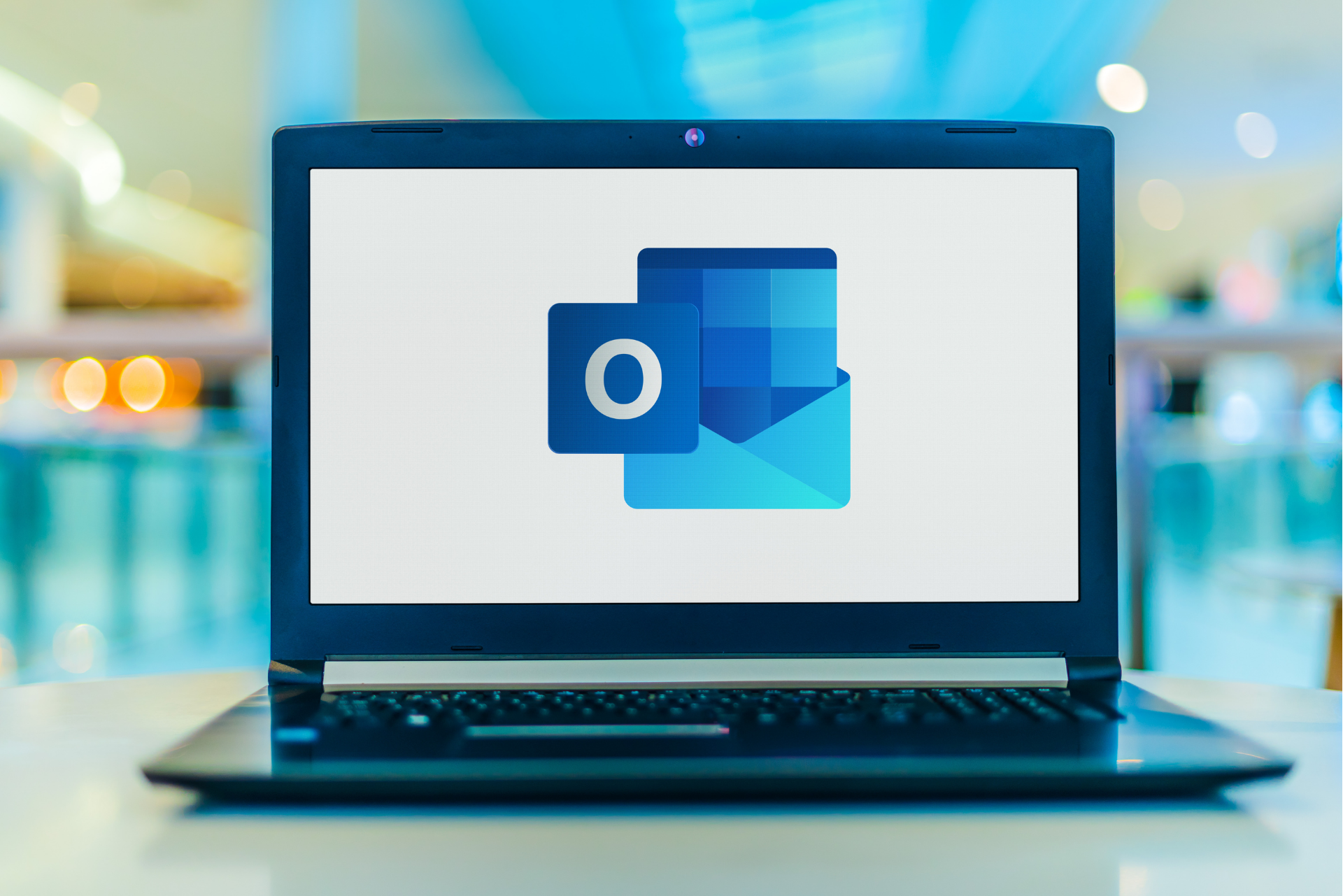
.png?width=1920&name=Microsoft%20Outlook%20(Photo%20by%20monticellllo%20on%20Unsplash).png)
Want to use Microsoft Outlook like a pro? Here are 5 features you need to start using.
Schedule an email
Want to send timely emails to your contacts? Perhaps you have some news you want to send out the day after next but have the content ready to hand. Outlook allows you to write and schedule emails to send out on the time and day you want.
While composing your message, select more options from the tags group in the Ribbon. Under Delivery Options, select the ‘Do not deliver before’ checkbox. Next, enter the delivery date and time you want. Click close and finish with selecting Send.
You can now forget about that email and know that it will be sent at the date and time you chose. Just remember your Outlook needs to be running at the date and time, otherwise, it will be sent the next time you run Outlook.
Enable two time zones
At any time, you can change the time zone in Outlook. But go one step further on your geographic location by displaying two time zones in your Outlook calendar. Why should you do this? If you’re working across multiple time zones, you can avoid arriving late - or early - to scheduled meetings.
In Outlook, head to Options, Calendar, Time Zones and select a second time zone of your choice.
Back up/copy your Outlook Info
If you don’t have a service that manages your Outlook backups then creating a backup of your personal information is a task you should do regularly. It’s beneficial if you don’t want to lose important emails or contact information.
To back up your data, head to your Account Settings and select the Data Files tab. In the name list, highlight the PST file that you want to copy. Select the location (open file location) where you want to store your data, then hit copy. Ideally, ensure that wherever you copy it is a completely separate physical location to your live data.
Sharing calendars
Your teams will thank you for this one. Sharing calendars with your contacts and coworkers can save time and boost productivity. Furthermore, it’s useful to view the availability of your teams to manage tasks and meetings.
Navigate to your calendar and click ‘Share Calendar’. Select the contacts you want to share your calendar with and click send. Your recipients will be prompted with a request to access your calendar - now your teams are aligned and working at the same time.
If you’re concerned about private appointments being viewed then just click the ‘Private’ lock symbol when creating the appointment and your calendar will show you’re busy but not the detail.
Outlook hotkeys
Become more efficient with Outlook’s hotkeys. These keyboard shortcuts will keep you ahead of the busy day and avoid falling behind. Here are our favourite shortcuts to get navigating Outlook like a pro:
- Create a new message: CTRL + Shift + M
- Go to the home tab: ALT + H
- Go to calendar: CTRL + 2
- Check for new messages: CTRL + M or F9
- Switch to the Tasks view: CTRL + 4
- Go to the Search box: F3 or CTRL + E
- Open Journal: CTRL + 8
Click here for more keyboard shortcuts for Outlook.
